| 일 | 월 | 화 | 수 | 목 | 금 | 토 |
|---|---|---|---|---|---|---|
| 1 | ||||||
| 2 | 3 | 4 | 5 | 6 | 7 | 8 |
| 9 | 10 | 11 | 12 | 13 | 14 | 15 |
| 16 | 17 | 18 | 19 | 20 | 21 | 22 |
| 23 | 24 | 25 | 26 | 27 | 28 | 29 |
| 30 |
- Atlassian
- 설정
- JS
- 설치
- 스크립트
- python
- install
- 데이터베이스
- DATABASE
- hamonikr
- 하모니카
- 리눅스
- javascript
- 아틀라시안
- 파이썬
- DB
- script
- 3.0
- 자바스크립트
- postgres
- ubuntu
- Linux
- 노드
- PostgreSQL
- node
- 자바
- 윈도우
- Windows
- 우분투
- java
- Today
- Total
LukeHan 의 잡다한 기술 블로그
Crowd Jira 사용자 정보 연동하기 본문
개요
- 개발한 플러그인을 적용하기 전 테스트를 위해 로컬 환경에서 서비스 환경과 동일하게 Crowd 와 Jira 를 연동한 환경 구성이 필요하여 아래와 같이 정리 하였다.
사전 준비 및 환경 정보
서비스 중인 환경과 동일하게 구축하기 위해 아래와 같이 버전 정보를 확인하였다.
- Java Version : 1.8.0_301
- Crowd Version : 3.4.5
- JIRA Version : 8.5.10
만약 위와 같이 기본 환경 구성이 되어 있지 않다면 환경 구성을 진행한 후 아래 내용을 진행한다.
환경 설정
Jira가 설치된 경로로 이동한 후 아래의 경로로 이동한다.
- atlassian-jira-software-8.5.10-standalone/atlassian-jira/WEB-INF/classes
...
<!-- CROWD:START - If enabling Crowd SSO integration uncomment the following SSOSeraphAuthenticator and comment out the JiraSeraphAuthenticator below -->
<authenticator class="com.atlassian.jira.security.login.SSOSeraphAuthenticator"/>
<!-- CROWD:END -->
<!-- CROWD:START - The authenticator below here will need to be commented out for Crowd SSO integration -->
<!--
<authenticator class="com.atlassian.jira.security.login.JiraSeraphAuthenticator"/>
-->
<!-- CROWD:END -->
...seraph-config.xml 파일을 위와 같이 수정한다.
application.name jira
application.password jirapass
application.login.url http://localhost:8095/crowd/console/
crowd.server.url http://localhost:8095/crowd/services/
crowd.base.url http://localhost:8095/crowd/
session.isauthenticated session.isauthenticated
session.tokenkey session.tokenkey
session.validationinterval 2
session.lastvalidation session.lastvalidation
cookie.tokenkey crowd.token_keycrowd.properties 파일을 위와 같이 수정한다.
파일이 없는 경우 위의 내용을 참고하여 파일을 생성한다.
위의 두 파일을 설정하였다면 Jira 를 재구동한다.
서비스 설정
Crowd add application
Crowd 와 계정 연동을 하기 위해 Application 설정을 추가 진행 한다.
Browser 를 통해 Crowd 로 접속한다.

좌측 상단의 Applications 클릭 실행 후 좌측 메뉴의 Add application 메뉴를 클릭 실행한다.
아래의 정보를 참고하여 관련 설정 정보를 입력한다.
- Application type : Crowd 계정 관리를 적용할 서비스를 선택합니다. 해당 문서에서는 JIRA 를 선택하여 진행한다.
- Name : 설정의 명칭을 입력한다.
- Description : 설정의 설명을 입력한다.
- Password : 설정 적용 시 사용할 비밀번호를 설정한다.
- Confirm password : 입력한 비밀번호를 확인한다.
입력이 완료되었다면 하단 Next 버튼을 클릭 실행한다.

적용 대상 JIRA 의 주소를 URL 항목에 입력한 후 Resolve IP Address 를 클릭 실행한다.
실행하면 Remote IP address 항목에 주소가 자동 입력될 것이다.
정보를 확인하였다면 하단 Next 버튼을 클릭 실행한다.

해당 설정에서 사용할 인증 및 권한 부여 시 사용할 디렉토리를 선택한 후 하단 Next 버튼을 클릭 실행한다.
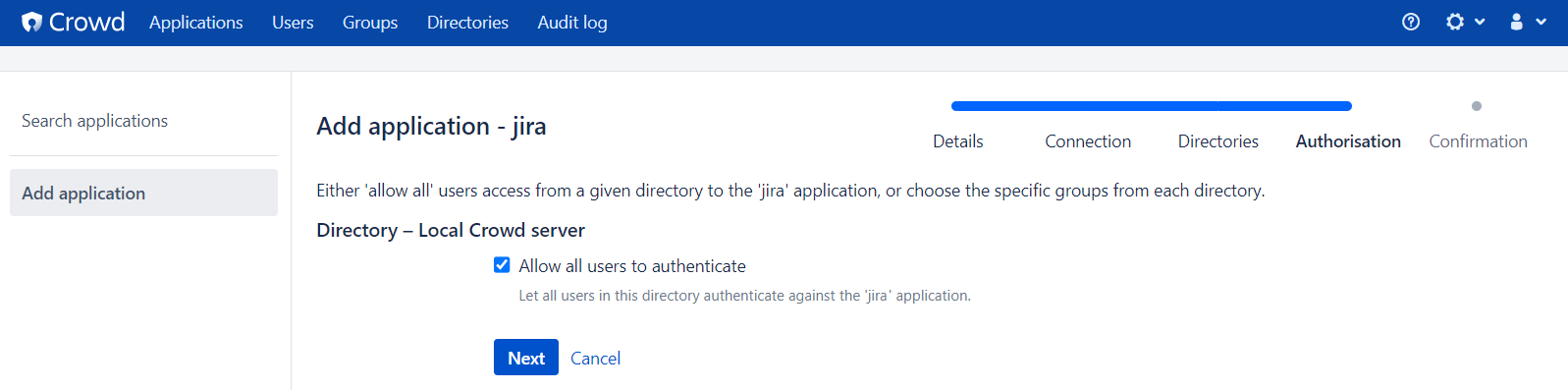
해당 설정을 사용하는 경우 모든 사용자가 설정된 디렉토리에서 로그인할지 여부를 설정한 후 하단 Next 버튼을 클릭 실행한다.

설정 추가 전 마지막으로 설정 정보를 확인한다.
이상이 없다면 하단의 Add application 버튼을 클릭 실행하여 추가한다.

위와 같이 목록에 추가된 것을 확인할 수 있다.
JIRA user directory
Crowd 와 JIRA 계정 정보 연동을 위해 Browser 를 통해 JIRA 로 접속한다.

관리자 계정으로 로그인 후 우측 상단 톱니바퀴 > User management 메뉴를 클릭 실행한다.

좌측 메뉴의 User Directories 를 클릭 실행한다.
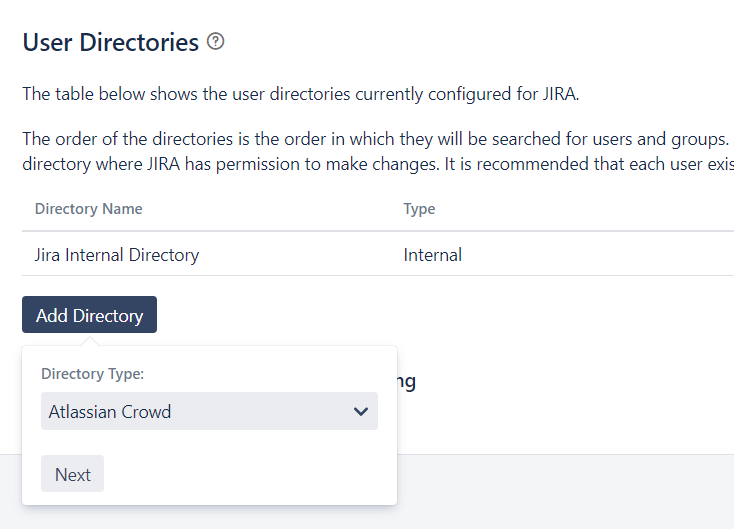
좌측 하단의 add Directory 버튼을 클릭 실행한 뒤 Directory Type 을 Atlassian Crowd 로 선택한 후 Next 버튼을 클릭 실행한다.
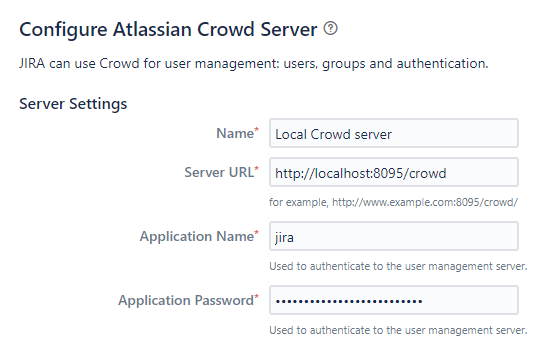
Server Settings 항목에서 Crowd 서버 정보를 입력한 후 하단의 Test 버튼을 클릭 실행하여 연결 상태를 확인한다.
이상이 없는 것을 확인한 후 저장한다.

목록에서 Crowd 정보가 추가된 것을 확인할 수 있다.
Crowd 계정 정보를 우선 사용할 수 있도록 우측 Order 항목을 이용하여 Crowd 를 가장 위로 옮긴다.

Operations 의 Test 를 클릭 실행하면 위와 같은 화면이 나타난다.
해당 페이지에서 Crowd 의 계정 정보 및 비밀번호를 입력한 후 하단 Test Settings 버튼을 클릭 실행하여 연결 상태를 확인할 수 있다.

